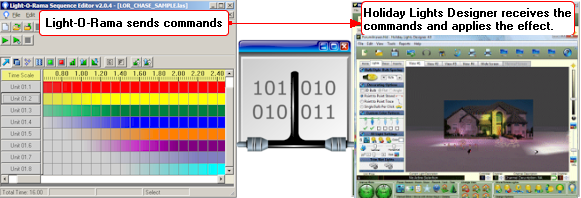
|
Light-O-Rama Tutorial
|
Top Previous Next |
|
|
|
|
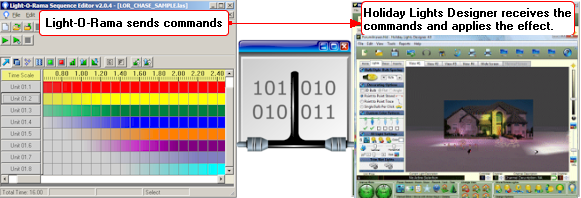
|
| Overview:
|
| Light-O-Rama (LOR) and Holiday Lights Designer (HLD) can be connected between two PC's over a network, or on the same PC. Once connected and configured, HLD acts as a visualiser for LOR. A sequence is played on LOR and the commands are sent to HLD. HLD receives the commands and instructs the virtual lights in the project to mimic the light sequence. It's an easy way to preview, plan and design the best sequences possible at minimal cost and effort.
|
|
|
| 1. | Setting up a Light-O-Rama connection
|
|
|
| Light-O-Rama and Holiday Lights Designer connect easily via PC data ports using an IP address and port number. Think of IP addresses as the street address of an apartment building, and the port number as the number of a particular apartment within that building. Ports create a virtual data connection that can be used by programs to exchange data. Light-O-Rama and Holiday Lights Designer can be running on the same computer. In this case the IP address is typically entered as 127.0.0.1.
|
| 1.1 Configuring the Light-O-Rama connection settings.
|
|
|
| Start the Light-O-Rama sequence editor. Choose Holiday Lights Designer Preferences from the "Edit" menu.
|
|
|
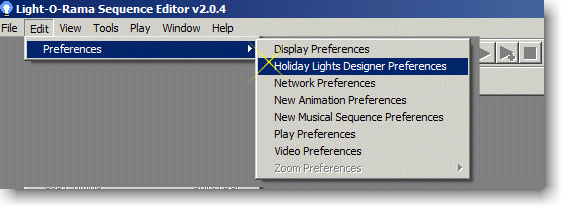
|
|
|
|
|
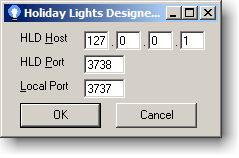
|
|
|
| It is recommended that you just accept the default settings if running both LOR and HLD on the same computer.
|
|
|
| Note: Ensure you have "Control Holiday Lights Designer" checked in the "Play" menu. If not, the commands won't be sent to Holiday Lights Designer.
|
|
|
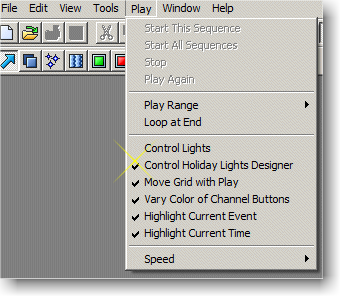
|
|
|
| When setting up your sequences, make sure you set the device type to "Light-O-Rama Controller".
|
|
|
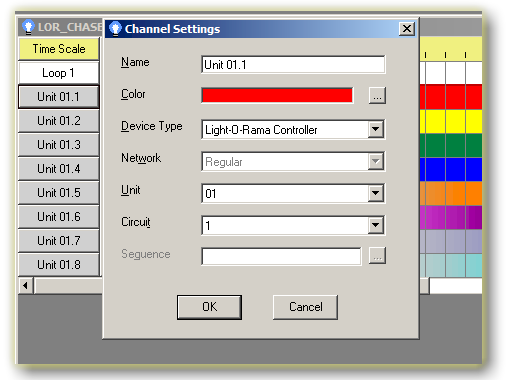
|
|
|
|
|
| 1.2 Configuring the Holiday Lights Designer connection settings.
|
|
|
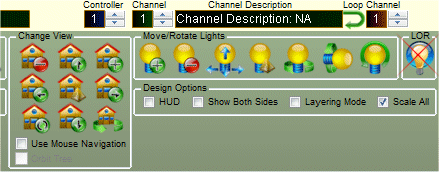
|
|
|
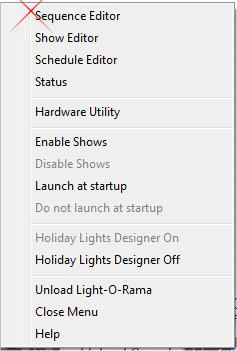
|
|
|
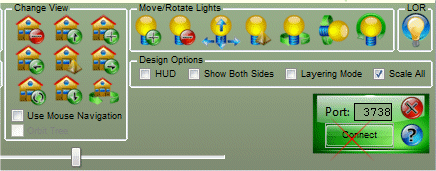
|
|
|
| If the connection is successful, you will see a message indicating so.
|
|
|
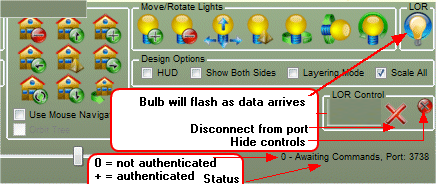
|
|
|
|
|
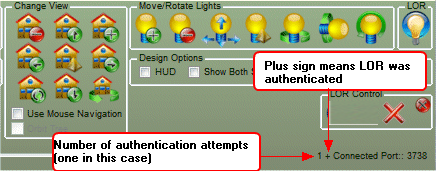
|
|
|
| That's it!, the connection has been established. When you are ready to close the connection, click on the |
|
|
|
|
| 1.3 Mapping the Light-O-Rama Units and Channels to Holiday Lights Designer.
|
|
|
|
|
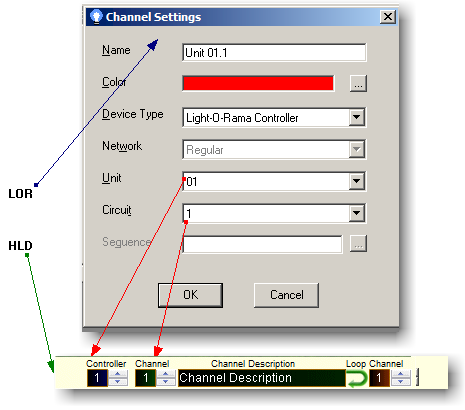
|
|
|
| TIP:
|
| Use the "HUD" to remind you of the current Light Controller and Channel selection:
|
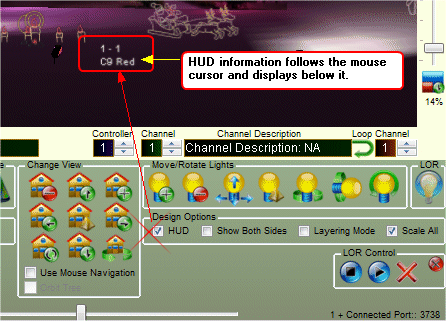
|
|
|
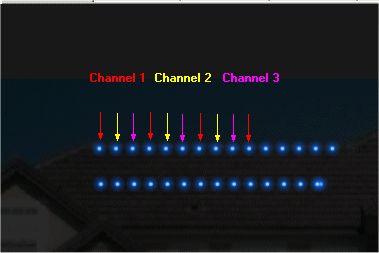
|
|
|
|
|
|
|
|
|
|
|
|
|
|
|